
Installare e clonare Windows è sempre stato facile... o forse no? Se siete arrivati a questa pagina probabilmente avete trovato difficoltà impreviste contro le quali né i messaggi di errore né l'help vi sono stati utili (nota 1).
Lo scenario qui mostrato è quello che ci troviamo ad affrontare a scuola quando occorre mettere a nuovo un centinaio di computer, perdendoci un sacco di ore (nota 2). L'attività verrà descritta in tre passi:
Il riferimento è alla versione educational di Windows 10 1909, l'ultima disponibile nel momento della stesura di questa pagina.
Questa fase può essere fatta con una macchina fisica oppure una macchina virtuale. Consiglio la seconda strada.
Prima di procedere verificate di disporre del seguente materiale:
Apparentemente è una cosa semplice, ma i problemi sono dietro l'angolo...
Il primo passo è scaricare la ISO della versione preferita direttamente dal sito Microsoft. Diversamente da un lontano passato non servono codici per installare il sistema operativo e l'attivazione serve solo per evitare qualche noioso messaggio e rispettare il contratto d'uso.
Occorre quindi fare il mount della ISO: da qualche tempo può essere fatto anche con Windows con un doppio click, come da almeno un decennio sanno gli utenti Linux. Infine si copiano i file in essa contenuti su una chiavetta formattata FAT32 (nota 4).
Qui potrebbe sorgere il primo problema: uno dei file supera la dimensione massima di un file ammesso per FAT32 e quindi la copia fallisce.
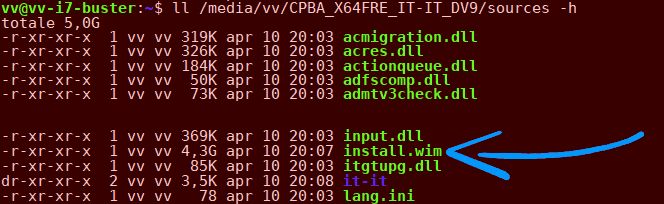
Due le strade possibili:
Si procede quindi a:
In questo caso l'installazione non ha problemi. Preferisco di gran lunga questa strada, per una serie di motivi:
La macchina virtuale però non è sufficiente: servirà comunque disporre di una chiavetta USB, la stessa già precedentemente descritta, da cui fare il boot nella successiva fase di clonazione.
Consiglio di creare una macchina con un disco virtuale non troppo grande, per poterla poi clonare con minori difficoltà su macchine con un disco fisico effettivamente piccolo. In genere uso un disco da 60 GB.
Anche qui: installare, aggiornare e configurare Windows
Occorre quindi installare il software necessario e configurare la macchina (qui alcune indicazioni). Unica avvertenza: non attivare in questo momento l'accesso con le credenziali Office365, operazione da fare successivamente alla clonazione sulle singole macchine.
Qualche istruzione per installare Office 365 in modalità Volume Licensing, essendo non più distribuito come file eseguibile o MSI, ma utilizzando lo Strumento di distribuzione di Office (ODT), decisamente comodo e veloce perché unisce download, aggiornamento e configurazioni in pochi comandi.
Innanzitutto occorre scaricare dal sito Microsoft Office Deployment Tool (lo Strumento di distribuzione di Office) nella versione corrente ed installarlo in una cartella dedicata. Consiglio di effettuare questa operazione su un disco esterno o una cartella di rete, utile per installare su più macchine in un momento successivo.
Occorre poi creare un file XML di configurazione. Nella cartella di installazione sono presenti alcuni esempi, da configurare secondo le esigenze. Di seguito un mio esempio (file configurazione.xml):
<Configuration>
<Add OfficeClientEdition="64" Channel="PerpetualVL2021">
<Product ID="ProPlus2021Volume" PIDKEY="xxxxx-xxxxx-xxxxx-xxxx">
<Language ID="it-it" />
<ExcludeApp ID="Lync" />
</Product>
<Product ID="VisioPro2021Volume" PIDKEY="xxxxx-xxxxx-xxxxx-xxxx">
<Language ID="it-it" />
</Product>
<Product ID="ProjectPro2021Volume" PIDKEY="xxxxx-xxxxx-xxxxx-xxxx">
<Language ID="it-it" />
</Product>
</Add>
<Remove All="True" />
</Configuration>
L'installazione la si fa da linea di comando, come amministratore (nota 7):
PS F:\> cd '.\Office Deployment Tool\'
PS F:\Office Deployment Tool> .\officedeploymenttool_16626-20148.exe
PS F:\Office Deployment Tool> .\setup.exe /download .\configurazione.xml
PS F:\Office Deployment Tool> .\setup.exe /configure .\configurazione.xml
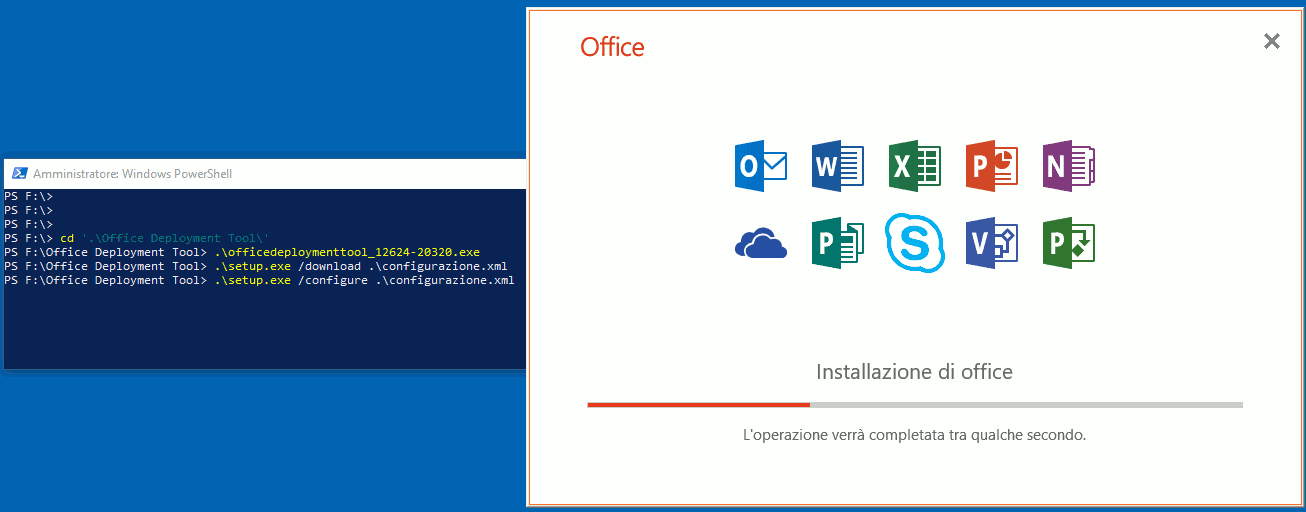
Per attivare la licenza è necessario eseguire come amministratore un qualunque eseguibile della suite, per esempio Word.exe, ed accettare le condizioni. Non serve digitare alcun codice se lo avete già inserito nel file XML.
Chrome e Firefox non sono installati di default. Se volete averli (super-consigliato, soprattutto il secondo), occorre provvedere manualmente con le usuali procedure.
Questa operazione permette di copiare i contenuti di una macchina su un'altra, anche molto diversa. Penso non ci siano problemi particolari anche in casi piuttosto particolari, tra i quali ho personalmente verificato:
L'unico problema potrebbe essere che al primo avvio sulla nuova macchina dovranno essere aggiornati tutti i driver, operazione peraltro automatica attraverso Windows Update.
Prima di procedere è assolutamente consigliabile procedere alla cancellazione di tutti i file inutili ed effettuare la pulizia del disco. Questo permette a volte di ottenere immagini molto più piccole.
Per questa operazione vi serve un disco USB3 formattato NTFS (nota 6) sufficientemente grande: l'immagine di una macchina configurata come sopra descritto occupa poco più di 18 GB. Consiglio vivamente un SSD.
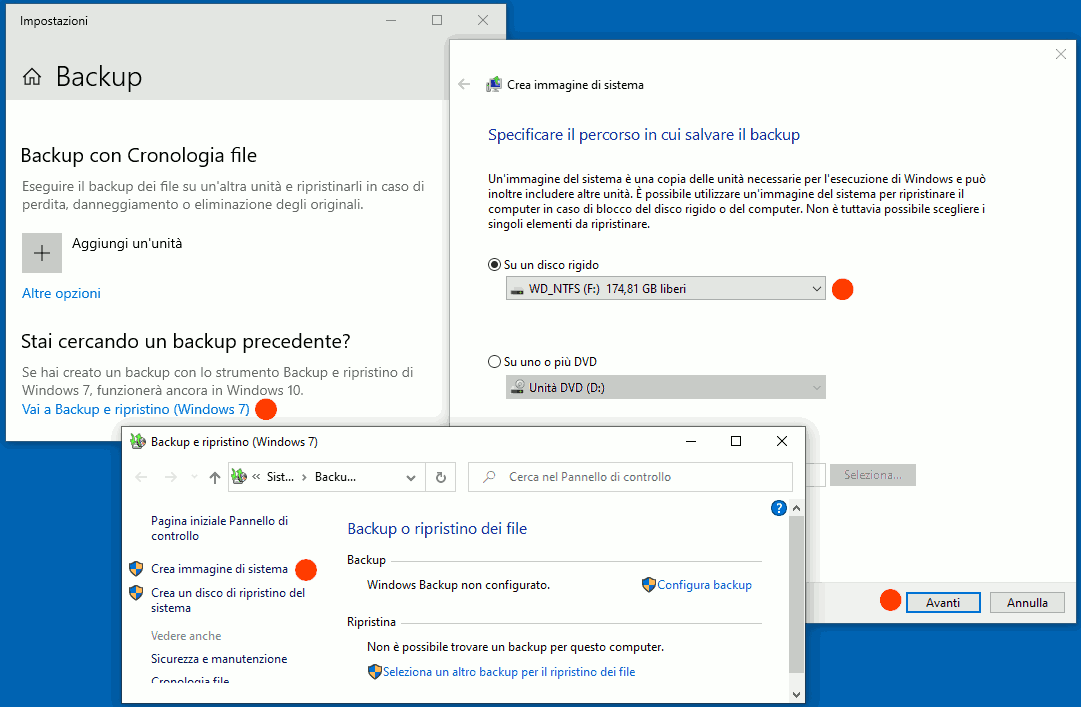
L'immagine può essere creata con lo strumento Backup e ripristino (Windows 7), già presente nell'installazione standard. Quindi si clicca su Crea immagine si sistema, si seleziona il disco USB di destinazione, si avvia la copia e si attende qualche minuto.
Per copiare l'immagine su una nuova macchine serve:
La procedura:
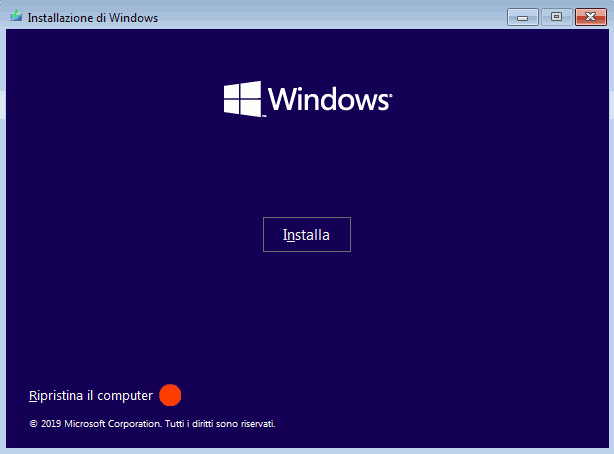
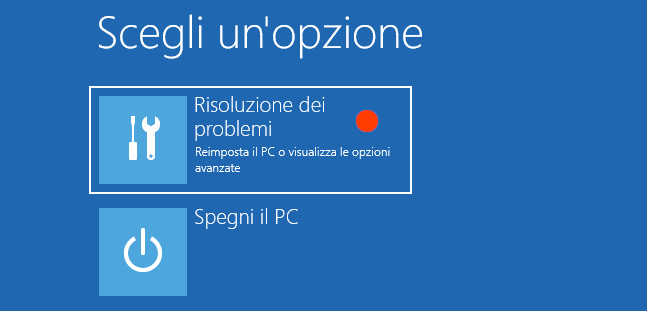

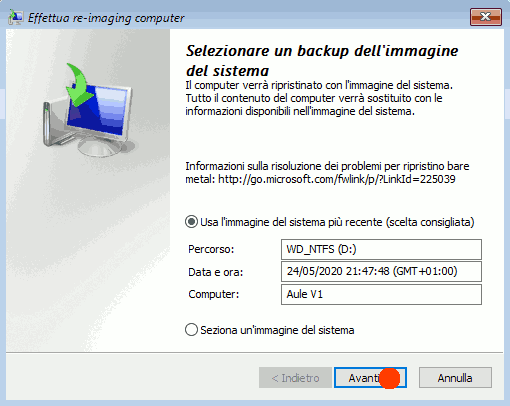
Il tempo per il ripristino dipende dalla velocità dei dischi e dalla dimensione dell'immagine. Se l'immagine è di 20 GB e si usano dischi SSD, servono circa 3 minuti.
Dopo il riavvio servono una serie di operazioni di configurazione e personalizzazione, da fare a mano. Alcuni esempi:
Data di creazione di questa pagina: maggio 2020
Ultima modifica di questa pagina: 28 agosto 2023
![]() Il taccuino tecnico - Permanentemente in fase di
riscrittura
Il taccuino tecnico - Permanentemente in fase di
riscrittura
![]()
Copyright 2013-2025, Vincenzo Villa (https://www.vincenzov.net)
Quest'opera è stata rilasciata con licenza Creative Commons | Attribuzione 4.0 Internazionale (CC BY 4.0)