
In questa pagina viene mostrato come utilizzare le utenze individuali Office365 per il login ai PC della scuola, anche per poter tentare di rispettare il regolamento UE 2016/679 (GDPR). Il riferimento è alla versione 1903 Educational, ma penso che molte idee possano essere usate per qualunque versione di Windows 10.
L'abbonamento di riferimento è Office365 A1 per istituti di istruzione, gratuito per le scuole). Con esso arriva una versione ridotta di Azure Active Directory, utilizzabile per registrare i PC della scuola e quelli personali di docenti e studenti.
La prima operazione è quella di aggiungere la macchina al dominio. Per fare ciò è richiesta un'utenza locale di amministratore ed una qualunque utenza Office365 (nell'esempio test1@issgreppi.it ). Tale utenza Office365 diverrà amministratore della macchina.
Selezionare Accedi all'azienda o all'istituto di istruzione tra le impostazioni di sistema. Ovviamente è comodo usare la casella di ricerca:
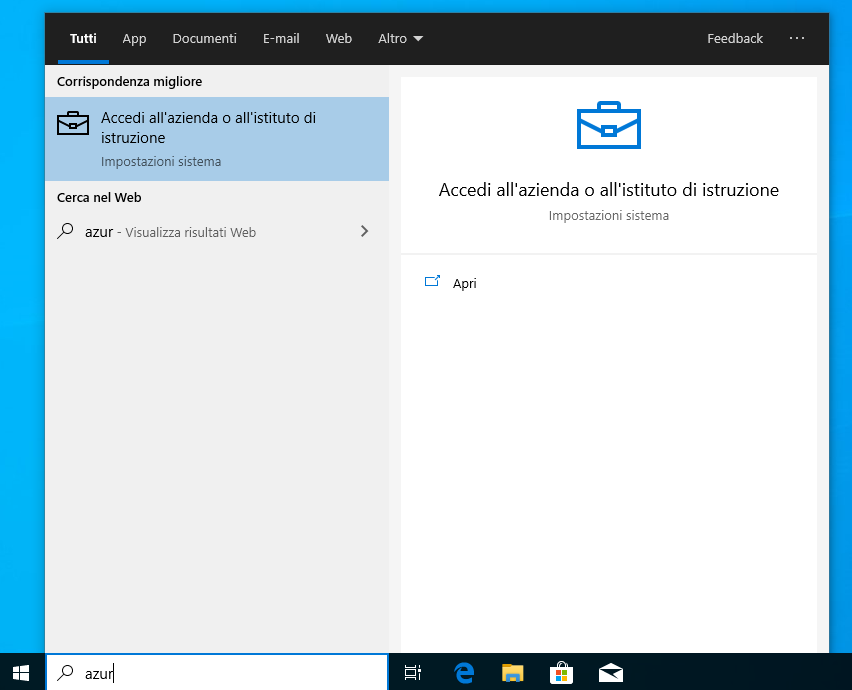
Selezionare Connetti:
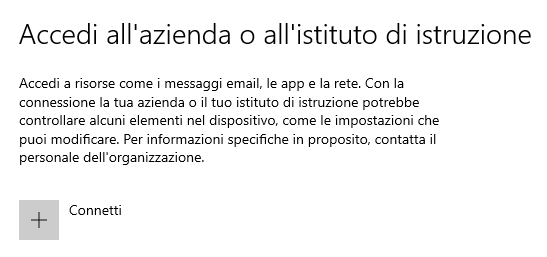
Selezionare Aggiungi il dispositivo ad Azure Active Directory, presente tra le Azioni alternative:
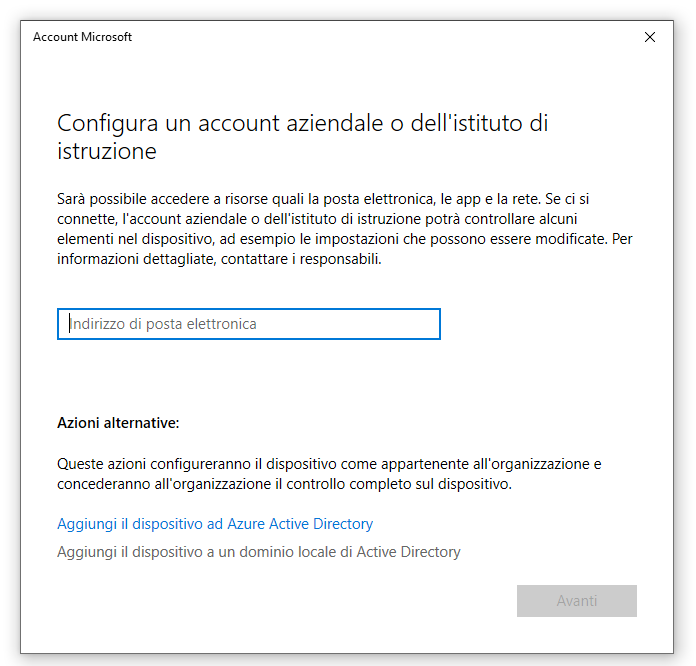
Effettuare l'accesso con una generica utenza Office365 già esistente e della quale si conosce la password. Tale utenza diverrà amministratore della macchina.
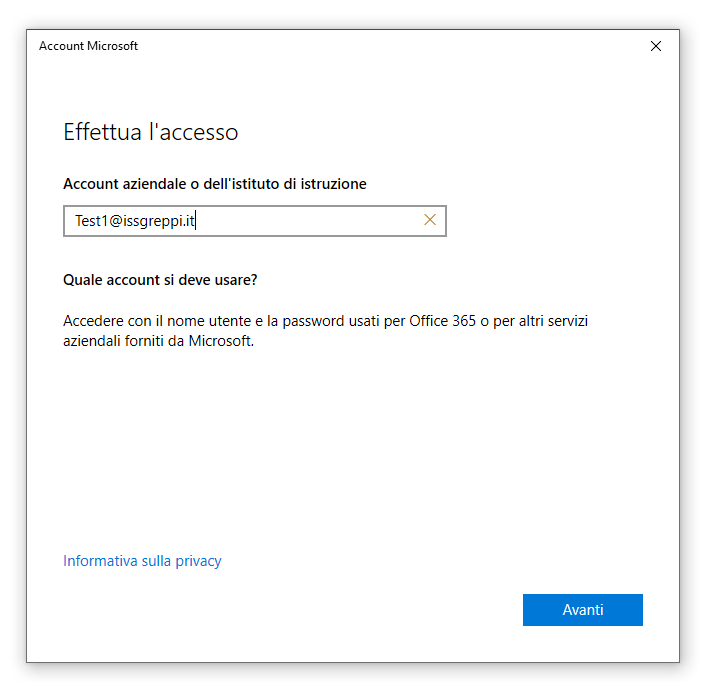
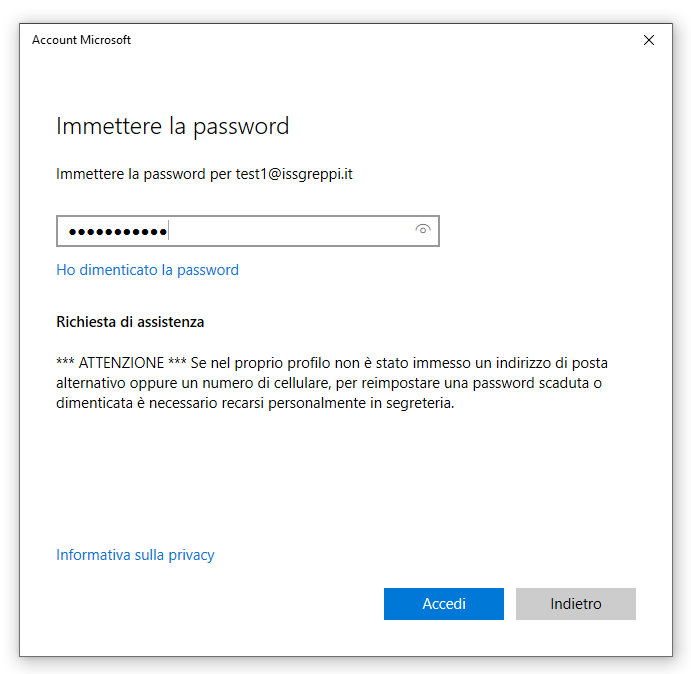
Verificare i dati, cliccare su Aggiungi e riavviare il sistema
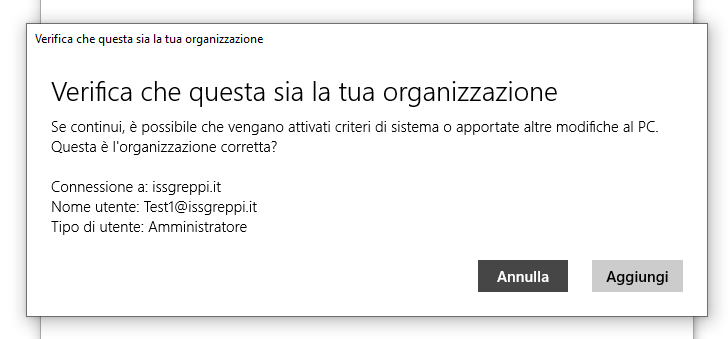
Al riavvio sarà possibile accedere al PC con una qualunque utenza Office365 appartenente al dominio della scuola/organizzazione, nell'esempio test2@issgreppi.it, selezionando Altro utente.
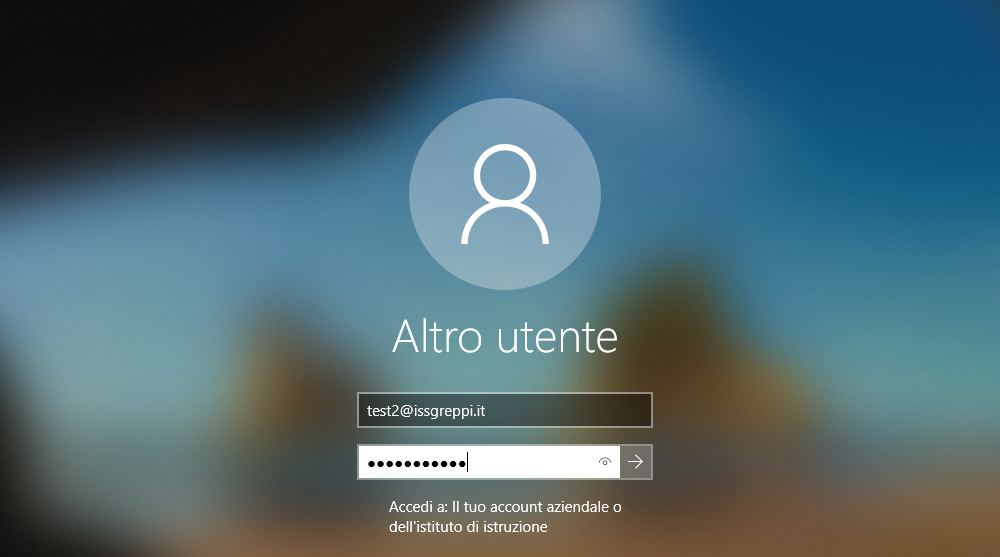
Per continuare ad accedere come utente locale, è necessario far precedere il nome da punto+backslash (.\).
Il pin invece che la password è decisamente più comodo della password su macchine personali, ma su macchine condivise meglio evitarlo.
Basta aprire PowerShell e digitare i comandi mostrati (un singolo copia & incolla!):
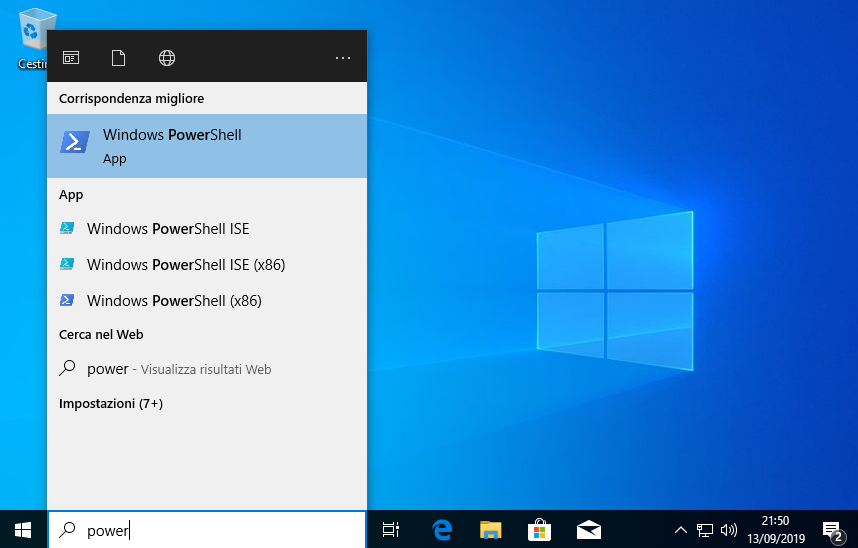
$path = "HKLM:\SOFTWARE\Policies\Microsoft"
$key = "PassportForWork"
$name = "Enabled"
$value = "0"
New-Item -Path $path -Name $key –Force
New-ItemProperty -Path $path\$key -Name $name -Value $value -PropertyType
DWORD -Force
Quindi occorre riavviare
Data di creazione di questa pagina: settembre 2019
Ultima modifica di questa pagina: 20 luglio 2020
![]() Il taccuino tecnico - Permanentemente in fase di
riscrittura
Il taccuino tecnico - Permanentemente in fase di
riscrittura
![]()
Copyright 2013-2025, Vincenzo Villa (https://www.vincenzov.net)
Quest'opera è stata rilasciata con licenza Creative Commons | Attribuzione 4.0 Internazionale (CC BY 4.0)