
[ Orcad Layout: indice ] [ Pagina successiva ]

Questa pagina l'ho scritta molto tempo fa e contiene materiale obsoleto
L'uso è sconsigliato e non posso più fornire alcun supporto
Prima di iniziare la realizzazione del circuito stampato occorre disegnare lo schema (mi sembra ovvio che prima ancora occorre progettare il circuito... ma questo è un altro discorso).
Uno dei programmi che permette di fare ciò è OrCad Capture; in teoria potrebbe essere utilizzato qualunque altro programma che supporti uno dei formati richiesti da OrCad Layout ma, in pratica, questa è la scelta più razionale sia come costi (il pacchetto Capture + Layout ha sostanzialmente lo stesso costo del solo Layout) che come compatibilità. È anche possibile l'utilizzo di OrCad Express (il software che effettivamente io utilizzo e che in pratica è un'estensione di Capture)
L'uso del pacchetto Capture è piuttosto intuitivo se si utilizzano solo gli strumenti di base e mi limiterò quindi ad una breve panoramica. La descrizione approfondita di Capture richiederebbe un altro tutorial, cosa che forse un giorno scriverò.
Cliccando sul menu File > New > Project della schermata iniziale di Capture è possibile iniziare un nuovo progetto. È cosa quantomeno opportuna (ma non obbligatoria) dedicare una cartella a ciascun disegno, specificandola nel momento della creazione. Il file .opj che viene creato conterrà tutte le informazioni sul disegno in forma gerarchica. In questa fase sono anche richieste le librerie dei componenti da utilizzare, anche se è sempre possibile aggiungerne altre in un secondo momento.
Lo schema vero e proprio (che verrà salvato in un file separato) è creato in modo analogo, dopo aver creato il progetto (cliccare sul menu File > New > CaptureDesign).
Un consiglio è quello di utilizzare la libreria Layout di Capture invece che Device per i dispositivi generici in quanto crea minori problemi nella fase successiva a causa dell'esatta corrispondenza nella nomenclatura dei pin. In genere le altre librerie (p.e. TTL, CMOS, analogici vari) non hanno problemi. E' poi opportuno e spesso necessario crearsi proprie librerie con i componenti più usati, anche se la cosa non è sempre semplice per i principianti.
Per disegnare i componenti occorre selezionare Place > Part, scegliendo nelle librerie il dispositivo cercato. Ciascun componente è identificato da un PartReference e da un Value: l'utilizzo del secondo identificatore è intuitivo (p.e. valore della resistenza) e, se necessario, è possibile modificarlo. Il PartReference è opportuno non sia modificato manualmente o addirittura cancellato in quanto ciò potrebbe creare problemi le fasi successive.
Per i collegamenti elettrici è necessario usare lo strumento Place > Wire (attenzione a collegare esattamente i fili ai pin dei componenti, operazione enormemente facilitata dall'uso della griglia, attiva per definizione e di cui sconsiglio caldamente la disattivazione. Nel caso di collegamento di tre fili o pin è necessario utilizzare lo strumento Place > Junction (in casi ovvi il punto che indica la connessione è piazzato automaticamente). È comodo ed opportuno (ma non obbligatorio) dare un nome ai collegamenti, almeno a quelli più importanti, con il comando Place > NetAlias.
Un modo alternativo per dare un nome ad un filo è quello di usare il comando Place > Power oppure Place > Ground, dall'ovvio significato. Attenzione che l'effettivo collegamento dipende dal nome della simbolo e non dal formato grafico utilizzato. In particolare i circuiti integrati digitali TTL (oppure CMOS) utilizzano per le alimentazioni e la massa Vcc (Vdd) e GND (Vss) e quindi è necessario utilizzare questi nomi.
Un errore spesso commesso è quello di dimenticare i connettori verso l'esterno, tipicamente le alimentazioni o i connettori di input/output, raccolti in una apposita libreria (Place > Part > Header). Ovviamente nello schema ciò non ha importanza ma nel momento in cui si realizza il PCB diventa un aspetto essenziale.
Al momento di salvare il file contenente lo schema (.dsn) ricordarsi di specificare la directory (Capture propone l'ultima utilizzata ma ciò spesso non è una scelta razionale) e possibilmente anche un nome significativo.
Prima di proseguire occorre assegnare il PartReference di ciascun componente, cioè la numerazione progressiva di ciascun componente (per esempio R1, R2, R3…). È possibile procedere manualmente, sostituendo il carattere ? presente di default nel PartReference con un numero progressivo ma consiglio caldamente l'utilizzo del comando Tools > UpdatePartReference .
Questo comando permette anche di numerare correttamente i pin nel caso in cui un singolo integrato contenga più componenti dello stesso tipo, quali amplificatori operazionali quadrupli o porte logiche. Eventuali diverse assegnazioni possono essere fatte manualmente prima di creare il PCB (attenzione ai duplicati) oppure dopo, in fase di sbroglio per facilitare le connessioni.
Se si aggiungono nuovi componenti è possibile utilizzare nuovamente tale comando lasciando invariata la numerazione dei componenti già aggiornati. Se avete già iniziato lo sbroglio del circuito, sconsiglio l'utilizzo del comando Tools > UpdatePartReference per la rimozione della numerazione e la successiva ri-numerazione in quanto l'operazione distrugge eventuali PCB già creati dallo stesso schema.
Un secondo tool molto utile è Tools > DesignRulesCheck che permette di verificare l'esistenza di errori formali (pin o fili non collegati, cortocircuiti, componenti duplicati...). Quando è richiesto quali errori verificare, vi consiglio di selezionare tutte le caselle escluso quella relativa ad OrCad_SDT_IV (a meno che ovviamente utilizziate anche questo vecchio programma DOS). Vi consiglio inoltre di attivare il report, un file di testo che vale la pena di consultare perché a volte evidenzia errori subdoli quali la presenza di più masse con nomi diversi e quindi non collegate tra loro.
Per generare la netlist (cioè l'insieme dei collegamenti necessari per la creazione del circuito stampato) è necessario selezionare il comando Tools > CreateNetList.
Occorre scegliere la cartella Layout (il file generato ha estensione .mnl) ed evidenziare le opzioni RunEcoToLayout (serve per segnalare a Layout eventuali modifiche allo schema affinché ricarichi automaticamente la netlist) e UserPropertiesAreInInch (a meno dell'improbabile caso in cui si voglia effettivamente lavorare in millimetri, l'unità di misura "assurdamente" di default).
Il file viene generato nella directory in cui si trova il disegno.
Consultando la finestra dei messaggi (sempre aperta all'avvio di Capture) si dovrebbe leggere una frase del tipo Processing complete with no errors - DSN2MNL returned PASS: eventuali messaggi di errore indicano la non creazione del file .mnl e quindi l'impossibilità di proseguire. Il principale motivo di fallimento del comando deriva dalla presenza di reference non risolti (R? per esempio), da errori nella connessione, da pin non collegati, dalla presenza di componenti duplicati.
Un'altra situazione comune è quella in cui, utilizzando alcuni circuiti integrati, venga segnalata la presenza di pin duplicati ma ciò il più delle volte non è un errore ma semplicemente una conseguenza nella numerazione dei pin risolto dal programma senza problemi.
Prima di realizzare un "vero" circuito stampato consiglio un po' di pratica utilizzando uno schema semplice. A titolo di esempio riporto, senza troppa fantasia, un classico alimentatore che utilizzerò come riferimento in seguito. Questo progetto è contenuto nel file orcad.tgz liberamente scaricabile dal mio sito, insieme a tutti i file citati in questo tutorial.
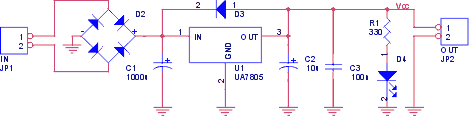
OrCad Layout - Versione 2.0e - Novembre 2001
Copyright © 2001, Vincenzo Villa (https://www.vincenzov.net)
Permission is granted to copy, distribute and/or modify this document under the terms of the GNU Free Documentation License, Version 1.2 or any later version published by the Free Software Foundation; with no Invariant Sections, with no Front-Cover Texts and with no Back-Cover Texts. A copy of the license is included in the section entitled "GNU Free Documentation License".