
Questa pagina raccoglie in ordine sparso la soluzione ad alcuni problemi che ho incontrato nella configurazione del proxy di MS Windows 10 nella mia scuola. Il riferimento è alla versione 2004 Educational, ma penso che molte idee possano essere usate per qualunque versione di Windows 10.
Se l'accesso ad internet è protetto da un proxy server, occorre configurare i programmi che devono accedere ad internet per utilizzarlo, in particolare i browser http (per esempio Firefox, Chrome, Edge). Ecco come farlo, operazione che deve essere eseguita da ciascun utente:
Ricercare nella barra di ricerca proxy e quindi cliccare su Modifica le impostazioni del proxy
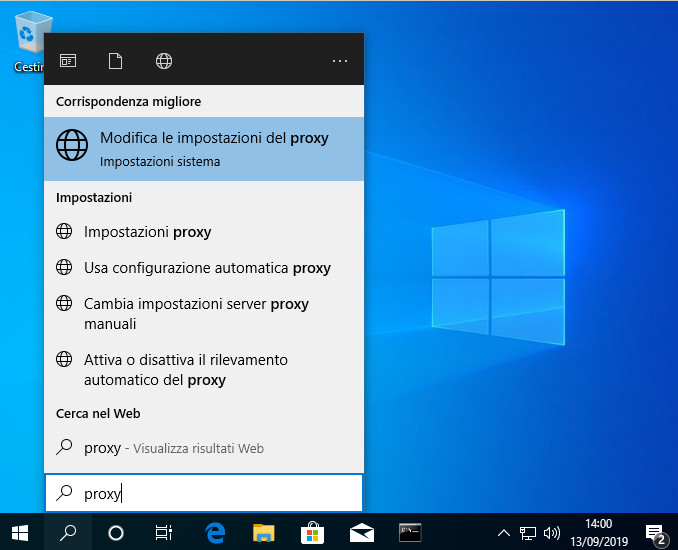
Nella sezione Configurazione manuale del proxy, attivare l'uso del server proxy, specificare l'indirizzo o il nome e la porta ed infine spuntare la voce relativa ad intranet (nota 2). Nell'esempio seguente l'indirizzo del proxy server è specificato in forma numerica come 172.16.0.100, ma spesso è una stringa (nella mia scuola semplicemente proxy). La porta è sempre numerica, spesso 3128 oppure 8080.
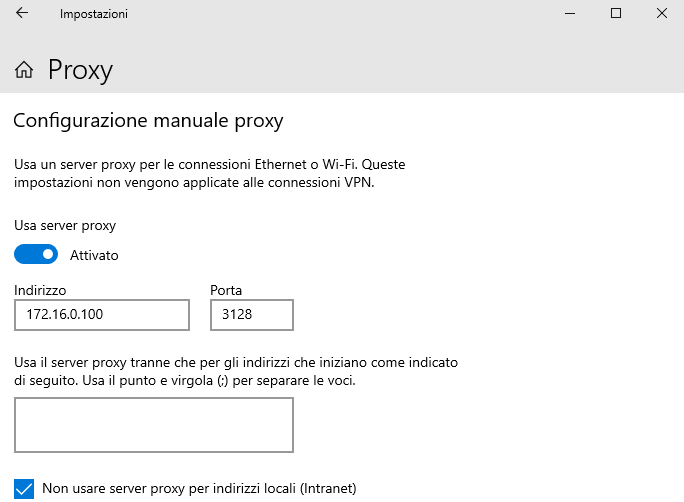
[Opzionale] Specificare gli indirizzi per cui NON utilizzare il proxy. Per esempio: 172.16.*; *.intranet.
Cliccare su Salva e chiudere la finestra. Questa impostazione vale per il singolo utente e per tutti i programmi che sono in grado di utilizzare tale protocollo (tipicamente tutti i browser).
Lo stesso risultato sopra descritto può essere raggiunto in modo più rapido con PowerShell. Basta aprire PowerShell e digitare tre comandi (utile il copia & incolla!):
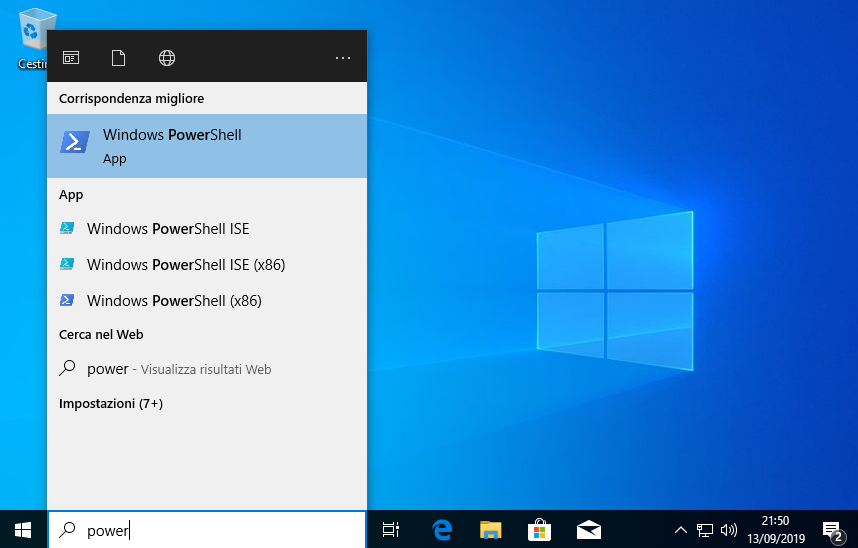
PS C:\Users\User> Set-ItemProperty -Path 'HKCU:\Software\Microsoft\Windows\CurrentVersion\Internet Settings' -name ProxyEnable -Value 1
PS C:\Users\User> Set-ItemProperty -Path 'HKCU:\Software\Microsoft\Windows\CurrentVersion\Internet Settings' -name ProxyServer -Value "172.16.0.100:3128"
PS C:\Users\User> Set-ItemProperty -Path 'HKCU:\Software\Microsoft\Windows\CurrentVersion\Internet Settings' -name ProxyOverride -Value "172.16.*;*.intranet;<local>"
Per verificare (in alternativa alla GUI):
PS C:\Users\User> Get-ItemProperty -Path 'HKCU:\Software\Microsoft\Windows\CurrentVersion\Internet Settings' | Select-Object ProxyServer, ProxyEnable, proxyOverride
ProxyServer ProxyEnable ProxyOverride
----------- ----------- -------------
172.16.0.100:3128 1 172.16.*;*.intranet;<local>
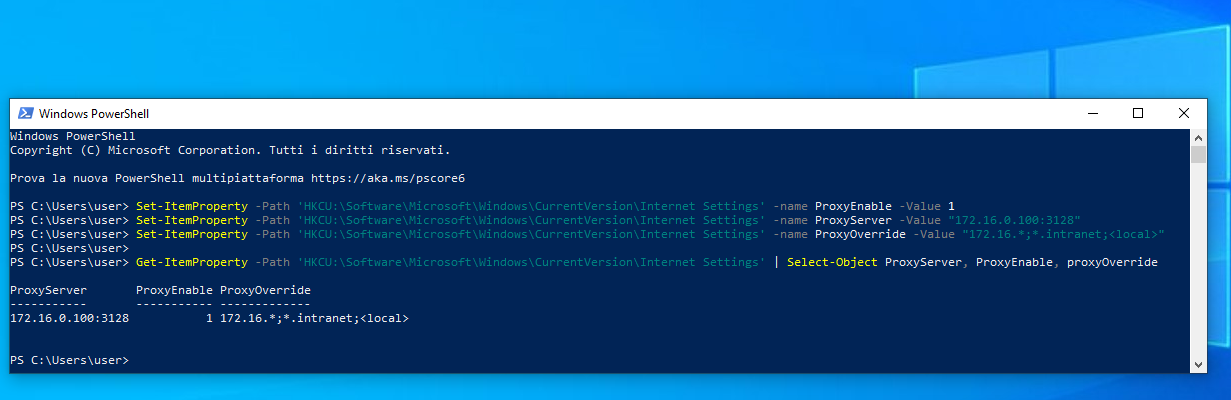
Tutti i sistemi operativi richiedono l'applicazione continua degli aggiornamenti di sicurezza, anche per poter tentare di rispettare il regolamento UE 2016/679 (GDPR). Se l'accesso ad internet è protetto da un proxy server, occorre configurare Windows per utilizzarlo anche per scaricare automaticamente gli aggiornamenti di sistema (nota 1). Per fare ciò è possibile usare il linguaggio di scripting di rete netsh, direttamente oppure attraverso PoweShell (consigliato).
Preliminarmente occorre verificare che l'amministratore che eseguirà i comandi abbia configurato il browser per usare il proxy server.
Eseguire netsh come amministratore (cercare netsh nella barra di ricerca, quindi tasto destro, ed Esegui come amministratore)
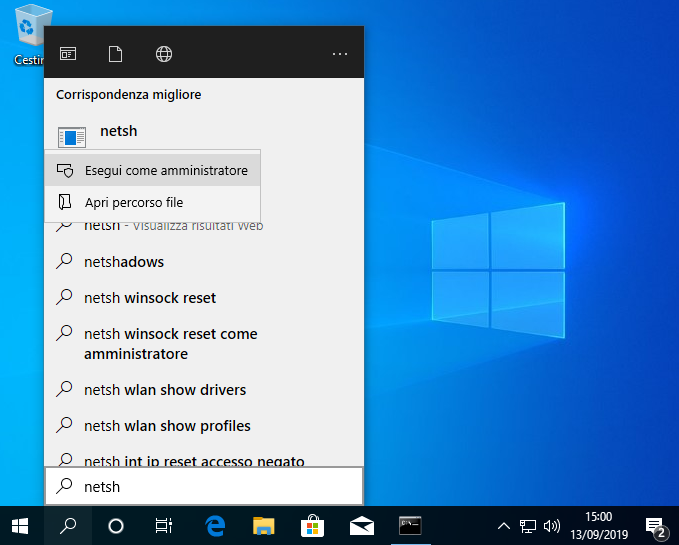
Rispondere SI alla domanda "Vuoi consentire modifiche al sistema?"
Digitare winhttp (Più sotto l'intera sequenza di comandi, così come mostrata a video)
Digitare import proxy source=ie (la risposta dipende dalla configurazione del proxy per l'amministratore che esegue il comando)
Digitare quit
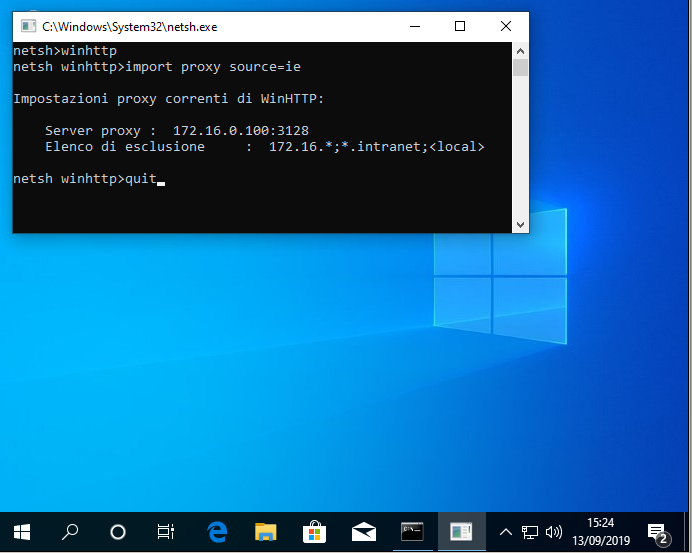
Come alternativa è possibile digitare il seguente comando in PowerShell, sempre come amministratore:
PS C:\Windows\system32> netsh winhttp set proxy MyProxy.intranet "172.17.*.*; 172.16.*.*; *.intranet; <local>"
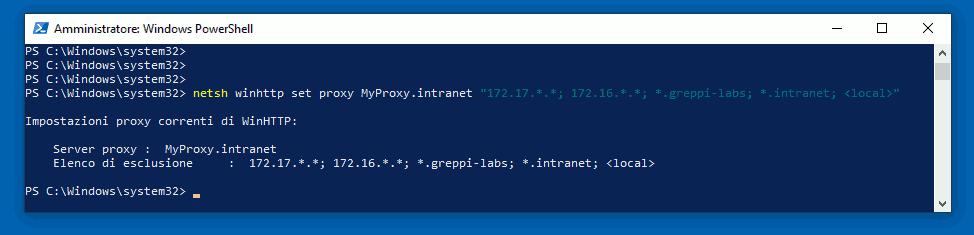
Per eliminare la configurazione:
PS C:\Windows\system32> netsh winhttp reset proxy
Il tutto va rifatto ad ogni cambiamento nella configurazione del proxy server.
Data di creazione di questa pagina: settembre 2019
Ultima modifica di questa pagina: 19 giugno 2020
![]() Il taccuino tecnico - Permanentemente in fase di
riscrittura
Il taccuino tecnico - Permanentemente in fase di
riscrittura
![]()
Copyright 2013-2025, Vincenzo Villa (https://www.vincenzov.net)
Quest'opera è stata rilasciata con licenza Creative Commons | Attribuzione 4.0 Internazionale (CC BY 4.0)