
![]() Questa pagina contiene materiale obsoleto
Questa pagina contiene materiale obsoleto
![]()
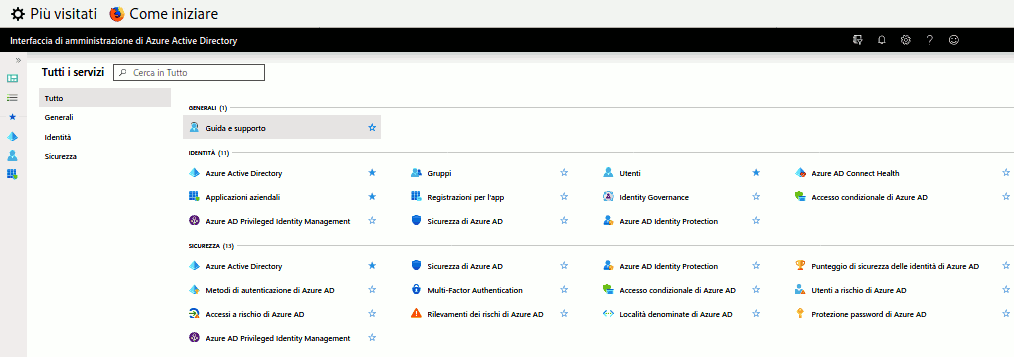
Microsoft 365, in precedenza noto come Office 365, sta diventando popolare nelle scuole come del resto il suo concorrente G Suite (nota 1). In questa pagina riporto alcune note disordinate su come gestisco oltre mille utenti della mia scuola, tipicamente gli studenti, i docenti ed il personale.
Questa pagina documenta il lavoro iniziato da Raffaele Milani e poi aggiornato nel corso degli anni.
In sintesi:
PowerShell (pwsh.exe) dovrebbe essere già presente sul sistema; se non lo è dovete installarlo o, meglio, reinstallare l'intero sistema operativo, direi davvero troppo vecchio... Quanto qui scritto utilizza la versione corrente alla data di scrittura del documento.
PowerShell è presente in due versioni, una come normale linea di comando e l'altra come PowerShell Integrated Scripting Environment (ISE) che permette alcune opzioni orientate al debug. Entrambe possono essere utilizzate; personalmente preferisco la ISE, soprattutto se si stanno utilizzando script.
Occorre permettere l'installazione di script locali, opzione disattiva per ragioni di sicurezza. Come amministratore in una finestra PS occorre digitare:
PS C:\Users\VincenzoV> Set-ExecutionPolicy Unrestricted
Inoltre occorre installare un modulo per l'accesso remoto, operazione piuttosto lunga e che richiede l'accettazione dell'uso di un repository non fidato, sempre come amministratore (nota 2):
PS C:\Users\VincenzoV> Install-Module MSOnline
Utile inoltre:
PS C:\Users\VincenzoV> Install-Module -Name MicrosoftTeams
Per connettersi al server remoto occorre conoscere la password di amministratore del dominio; per utilizzare un server Exchange con PowerShell ed usare il modulo MSol per la gestione di Azure occorre eseguire il seguente codice:
$LiveCred=Get-Credential -UserName admin@xxxx.it
-Message "Inserisci le credenziali dell'amministratore"
$Session = New-PSSession -ConfigurationName Microsoft.Exchange
-ConnectionUri https://ps.outlook.com/powershell/ -Credential $LiveCred
-Authentication Basic -AllowRedirection
Import-PSSession $Session
connect-msolservice -credential $LiveCred
Nel caso di utilizzo in una rete protetta da un proxy è necessario sostituire la seconda riga con le due seguenti, dopo aver configurato windows per l'utilizzo del proxy:
$proxysettings = New-PSSessionOption -ProxyAccessType IEConfig
$Session = New-PSSession -ConfigurationName Microsoft.Exchange
-ConnectionUri https://ps.outlook.com/powershell/ -Credential $LiveCred
-Authentication Basic -AllowRedirection -SessionOption $proxysettings
Importante: nel caso in cui sia utilizzato MFA (procedura peraltro vivamente consigliata!) verranno richieste due volte le credenziali di accesso. Al momento non ho trovato come aggirare questa seccatura...
Come spesso utile, conviene inserire tali comandi in uno script. Un esempio che utilizzo è allegato nel file compresso come 10 openConnection.ps.
Per collegarsi ad Azure AD è disponibile anche un altro modulo che in parte si sovrappone a MSol.
Prima di iniziare, vediamo quali sono i campi principali che andremo ad utilizzare.
L'interfaccia web di Azure Active Directory mostra un tipico studente come segue:
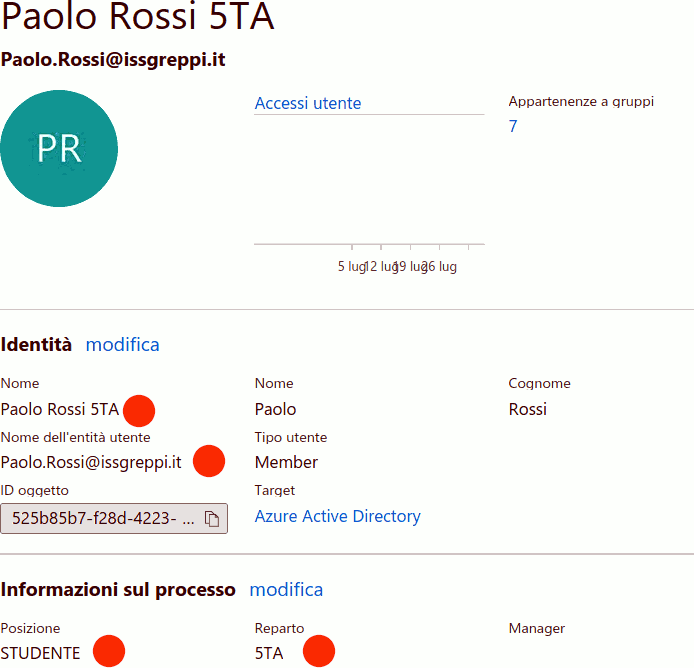
Di seguito l'elenco dei campi, relativi ad uno studente, con i nomi mostrati nell'immagine precedente e, in evidenza, con i nomi interni che utilizzeremo negli script:
Inoltre all'interno di Exchange è presente, solo per gli studenti, un attributo personalizzato (customattribute1) contenente il codice fiscale (nota 3):
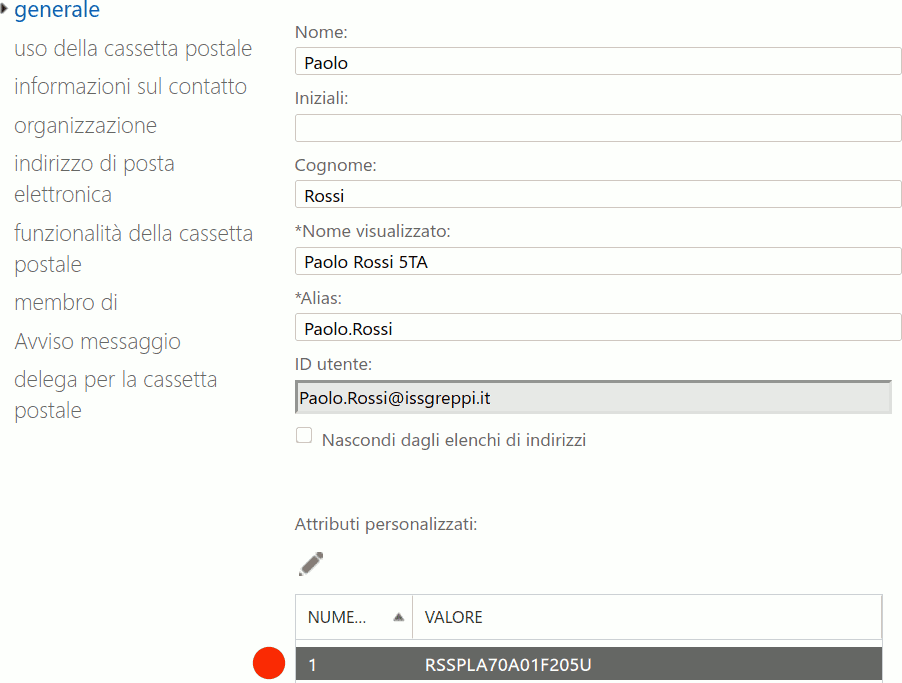
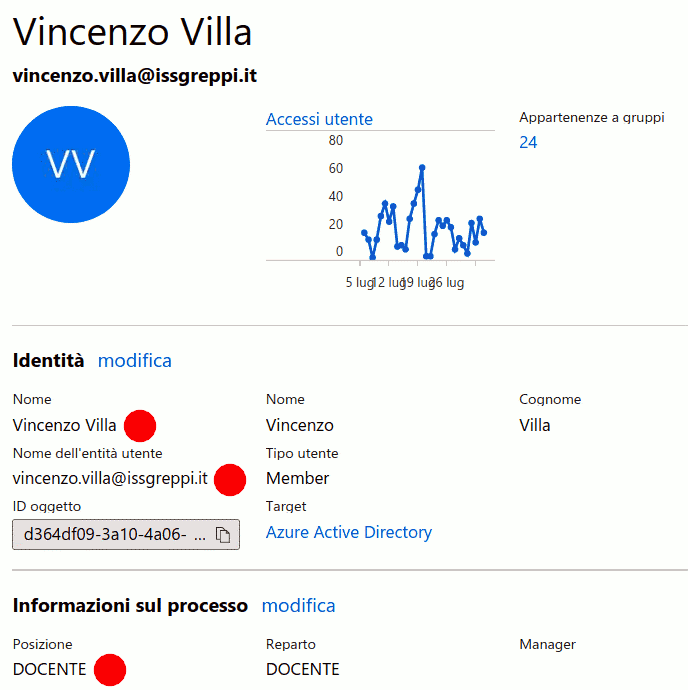
La configurazione di un account appartenente al personale è simile a quella degli studenti, ma evidentemente non contiene alcun riferimento alla classe; neppure contiene il codice fiscale.
Vediamo qualche esempio PowerShell per estrarre informazioni su gruppi ed utenti. I primi tre esempi sono presenti nel file 20 recupero email e CF studenti.ps nel file compresso allegato, in quanto utilizzati in seguito.
Elencare la mail di tutti gli studenti di quinta, riconoscibili dal fatto che il Department inizia per 5:
PS C:\Users\Vincenzo Villa> Get-MsolUser -All -Title
"Studente" | Where-Object {$_.Department.startswith("5")} | Select-Object
UserPrincipalName
UserPrincipalName
-----------------
aaa.bbb@issgreppi.it
Paolo.Rossi@issgreppi.it
Se, come spesso succede, tale elenco deve essere importato in un foglio di lavoro è utile il cmdlet Out-GridView al termine.
Per elencare i campi principali di tutti gli studenti:
Get-MsolUser -All -Title "Studente" | Select-Object UserPrincipalName, FirstName, LastName, DisplayName, Title, Department | Out-GridView
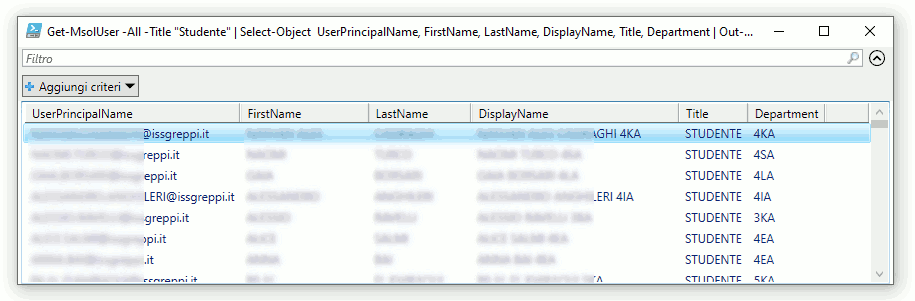
Lo stesso comando, per gli utenti che non sono studenti:
Get-MsolUser -All | Where-Object {$_.Title -ne "Studente" } | Select-Object UserPrincipalName, FirstName, LastName, DisplayName, Title, Department
I campi di Exchange richiedono un diverso cmdlet. L'esempio seguente ritorna UserPrincipalName e customattribute1, quest'ultimo presente solo per gli studenti. Vengono elencati solo i primi 2 000 utenti (cioè... tutti).
Get-Mailbox -ResultSize 2000 |Where-Object {$_.customattribute1 -ne "" }| Select-Object UserPrincipalName, customattribute1
Per elencare i gruppi Sicurezza abilitata alla posta elettronica ed i rispettivi membri occorre usare un paio di comandi Exchange:
PS C:\Users\Vincenzo Villa> Get-DistributionGroup
Name DisplayName GroupType
PrimarySmtpAddress
---- ----------- ---------
------------------
DOCENTI DOCENTI Universal, SecurityEnabled
DOCENTI@issgreppi.it
1IK 1IK
Universal, SecurityEnabled 1IK@issgreppi.it
PS C:\Users\Vincenzo Villa> Get-DistributionGroupMember -Identity DOCENTI
Name
RecipientType
---- -------------
vincenzo.villa UserMailbox
gabriele.xyz UserMailbox
Elencare tutti i Teams (potrebbe impiegare molto tempo):
PS C:\Users\VincenzoV> Get-Team
Elencare i Teams ai quali un utente appartiene:
PS C:\Users\VincenzoV> Get-Team -User vincenzo.villa@xyz
La prima operazione da fare è la rimozione in massa delle vecchie utenze:
Per cancellare gli utenti serve il loro indirizzo di mail. Tale elenco può essere creato in vari modi: a partire dall'elenco degli studenti di quinta, da un confronto tra gli iscritti e le utenze presenti in Microsoft 365, a mano... Tale elenco è salvato in un file (per esempio exstudenti.csv) con la seguente strutture:
PS C:\Users\Vincenzo Villa\script> cat .\exstudenti.csv
email
ANDREA.xxx@issgreppi.it
FRANCESCO.xxx@issgreppi.it
LAURA.xxx@issgreppi.it
Tali utenze vengono inserire in un gruppo specifico (per esempio ex-studenti), per esempio attraverso uno script simile al file 40 Aggiorna ex-studenti.ps1 presente nell'allegato e di seguito riportato:
$host.Runspace.ThreadOptions = "ReuseThread"
function Update-Office365UsersEx
{ # Reading the CSV file
$bFileExists = (Test-Path $sInputFile -PathType Leaf)
if ($bFileExists) {
"Loading $InvFile for processing..."
$tblDatos = Import-CSV $sInputFile}
else {
Write-Host "$sInputFile file not found. Stopping the import process!"
-foregroundcolor Red
exit
}
# updating the users
Write-Host "Updating the Office 365 users for OLD user..." -foregroundcolor
Green
foreach ($riga in $tblDatos)
{
Write-Host "Updating user: " $riga.$email
Set-MsolUser -UserPrincipalName $riga.$email -Department "EX-Studenti"
-DisplayName $riga.$email
Add-DistributionGroupMember -Identity "EX-Studenti" -Member $riga.$email
}
}
$ScriptDir = Split-Path -parent $MyInvocation.MyCommand.Path
$sInputFile=$ScriptDir+ "\exstudenti.csv"
$email="email"
############ main ##########à
Update-Office365UsersEx
Se serve, il gruppo degli EX può essere creato con:
PS C:\Users\Vincenzo Villa\script> new-distributiongroup -name "EX-Studenti" -alias "EX-Studenti" -type "security" -primarysmtpaddress ("EX-Studenti" + "@issgreppi.it")
Prima di cancellare le utenze è cosa buona inviare, con un certo anticipo, una serie di mail che preavvisano la cancellazione.
Questa operazione non rimuove utenti o dati, ma solo i gruppi Sicurezza abilitata alla posta elettronica, uno per ciascuna classe.
L'elenco può essere ottenuto dall'interfaccia web di amministrazione oppure con il comando (nota 5):
PS C:\Users\Vincenzo Villa> Get-DistributionGroup | Out-GridView
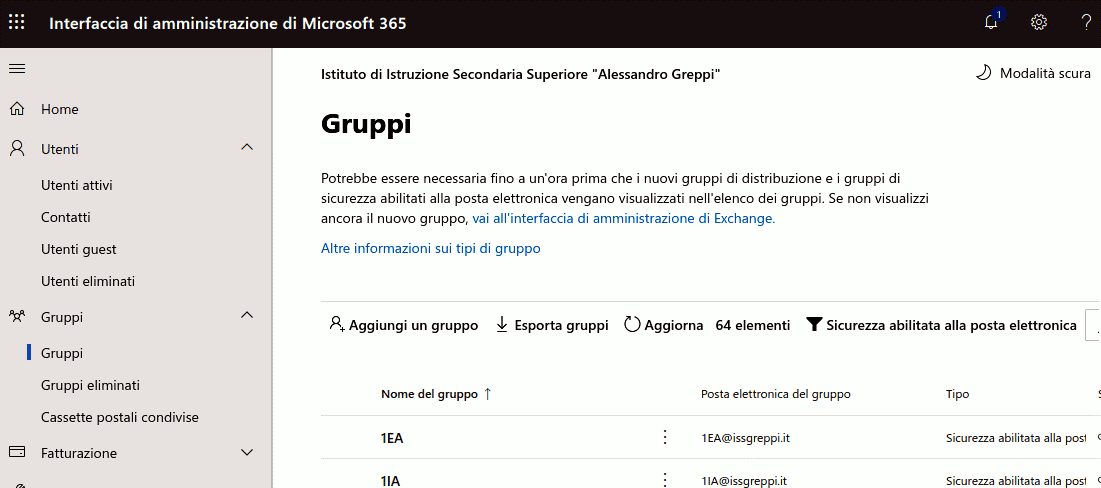
Questo file va quindi inserito in un file (per esempio gruppi-da-cancellare.csv) ed eseguito il seguente script 50 cancella_gruppi.ps1 (anche in allegato).
$host.Runspace.ThreadOptions = "ReuseThread"
function Remove-Office365Groups
{# Reading the CSV file
$bFileExists = (Test-Path $sInputFile -PathType Leaf)
if ($bFileExists) {
"Loading $InvFile for processing..."
$tblDatos = Import-CSV $sInputFile
} else {
Write-Host "$sInputFile file not found. Stopping the import process!"
-foregroundcolor Red
exit
}
# Deleting the groups
Write-Host "Deleting the Office 365 groups ..." -foregroundcolor Green
foreach ($fila in $tblDatos)
{Write-Host "Deleting group " + $fila.$sColumnName
Remove-DistributionGroup -Identity $fila.$sColumnName
-BypassSecurityGroupManagerCheck
}
Write-Host "-----------------------------------------------------------"
-foregroundcolor Green
Write-Host "All the group have been deleted. The processs is completed."
-foregroundcolor Green
Write-Host "-----------------------------------------------------------"
-foregroundcolor Green
}
######### main ###########
$ScriptDir = Split-Path -parent $MyInvocation.MyCommand.Path
$sInputFile=$ScriptDir+ "\gruppi-da-cancellare.csv"
$sColumnName="gruppo"
Remove-Office365groups
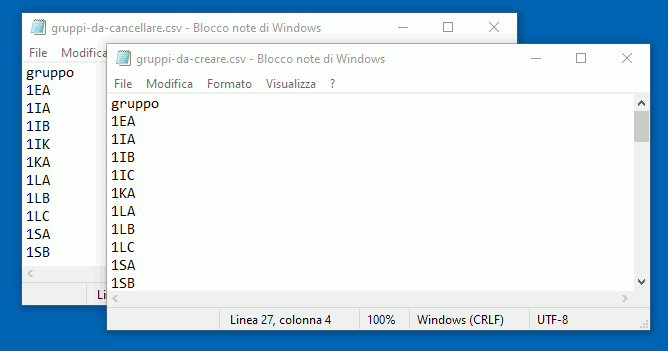
Successivamente occorre creare i nuovo gruppi classe (file gruppi-da-creare.csv, da documenti della segreteria) ed eseguire lo script 60 crea gruppi.ps1, anche in allegato.
$host.Runspace.ThreadOptions = "ReuseThread"
function CreaGruppi
{$bFileExists = (Test-Path $sInputFile -PathType Leaf)
if ($bFileExists) {
"Loading $InvFile for processing..."
$tblDatos = Import-CSV $sInputFile
} else { Write-Host "$sInputFile file not found. Stopping the import process!"
-foregroundcolor Red
exit
}
foreach ($fila in $tblDatos)
{"Group: " + $fila.$sColumnName
new-distributiongroup -name $fila.$sColumnName -alias $fila.$sColumnName
-type "security" -primarysmtpaddress ($fila.$sColumnName +
"@issgreppi.it")
}
Write-Host "-----------------------------------------------------------"
-foregroundcolor Green
Write-Host "The processs is completed." -foregroundcolor Green
Write-Host "-----------------------------------------------------------"
-foregroundcolor Green
}
$ScriptDir = Split-Path -parent $MyInvocation.MyCommand.Path
$sInputFile=$ScriptDir+"\gruppi-da-creare.csv"
$sColumnName="gruppo"
######## main ##########
CreaGruppi
Gli utenti possono essere creati o modificati manualmente (quando sono poche unità) oppure in blocco, operazione che verrà qui descritta per gli studenti, sicuramente l'aspetto numericamente più importante.
Il punto di partenza è il file, contenente per ciascuno studente una riga con i seguenti campi:
Questo file viene dato in pasto allo script 70 aggiorna anagrafica studenti.ps1, in due passaggi:
I due passi sono impostati attraverso un'apposita variabile, di seguito evidenziata, da settare come CREA oppure AGGIUNGIALGRUPPO.
$host.Runspace.ThreadOptions = "ReuseThread"
function Update-Office365Users
{$bFileExists = (Test-Path $sInputFile -PathType Leaf)
if ($bFileExists) {
"Loading $InvFile for processing..."
$tblDatos = Import-CSV $sInputFile
} else {
Write-Host "$sInputFile file not found. Stopping the import process!"
-foregroundcolor Red
exit
}
# updating the users
Write-Host "Updating the Office 365 users ..." -foregroundcolor Green
foreach ($riga in $tblDatos)
{if ($riga.$tipo -eq "AGGIORNARE")
{if ($creaoassegnagruppo -eq "CREA")
{Write-Host "Updating user " + $riga.$email
Set-MsolUser -UserPrincipalName $riga.$email
-Department $riga.$classe -DisplayName $riga.$displayname
Add-DistributionGroupMember -Identity $riga.$classe
-Member $riga.$email }
}
else
{Write-Host "Creating new user: " $riga.$email
if ($creaoassegnagruppo -eq "CREA")
{#crea nuovo utente con licenze standard
New-MsolUser -Title 'STUDENTE' –Department
$riga.$classe -FirstName $riga.$nome -DisplayName $riga.$displayname
-LastName $riga.$cognome -Password $riga.$pwd -UserPrincipalName $riga.$email
-UsageLocation IT -LicenseAssignment $riga.$lic1
}
else
{#assegna l'account al gruppo classe
Add-DistributionGroupMember -Identity $riga.$classe -Member $riga.$email
#imposta il codice fiscale in un campo customattribute nascosto
Set-Mailbox -CustomAttribute1 $riga.$cf -Identity $riga.$email
Set-MsolUser -UserPrincipalName $riga.$email -Department $riga.$classe
-DisplayName $riga.$displayname
}
}
}
Write-Host "-----------------------------------------------------------"
-foregroundcolor Green
Write-Host "All the users have been updated. The processs is completed."
-foregroundcolor Green
Write-Host "-----------------------------------------------------------"
-foregroundcolor Green
}
$ScriptDir = Split-Path -parent $MyInvocation.MyCommand.Path
$sInputFile=$ScriptDir+ "\studenti-aggiorna.csv"
$logFile=$ScriptDir+ "\studenti.csv"
$tipo="tipo"
$classe="classe"
$nome="nome"
$cognome="cognome"
$displayname="displayname"
$cf="cf"
$pwd="pwd"
$email="email"
$lic1="lic1"
$lic2="lic2"
$creaoassegnagruppo="CREA"
#$creaoassegnagruppo="AGGIUNGIALGRUPPO"
Update-Office365Users
Qualche altra pagina legata all'amministrazione di Microsoft 365 tramite PowerShell:
Scarica gli script di esempio
Data di creazione di questa pagina: aprile 2020
Ultima modifica di questa pagina: 26 agosto 2020
![]() Il taccuino tecnico - Permanentemente in fase di
riscrittura
Il taccuino tecnico - Permanentemente in fase di
riscrittura
![]()
Copyright 2013-2025, Vincenzo Villa (https://www.vincenzov.net)
Quest'opera è stata rilasciata con licenza Creative Commons | Attribuzione 4.0 Internazionale (CC BY 4.0)